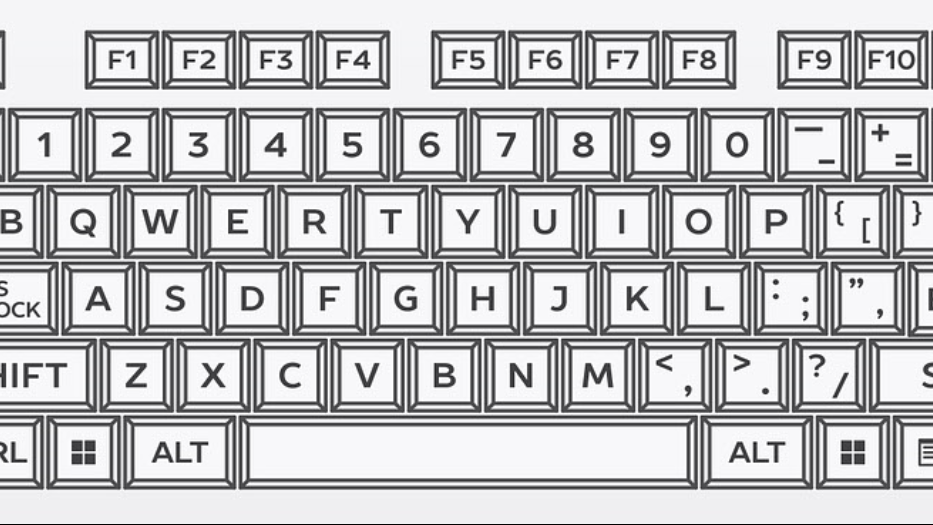日本語配列のキーボードをパソコン側が英語配列のキーボードとして認識していると@を押しても{になったり(が*になったり)が(になったりしますね。
これ初めてなると結構テンパるんですけど簡単に直ります。
設定を英語配列から日本語配列に変更すればいいだけなので安心してください。
キーボード交換とかするとたまに勝手に設定変わったりすることがあるのでもし変わってしまったらこれから紹介する方法で変更してください
※今回紹介するのは Windows 10 での変更方法です。
日本語配列と英語配列を切り替える
設定から切り替える方法
キーボードの言語の変更は「スタートボタン」→「設定」→「時刻と言語」→「地域と言語」から行えます。
「地域と言語」を開いたら、言語にある「日本語」をクリックして、「オプション」をクリックします。
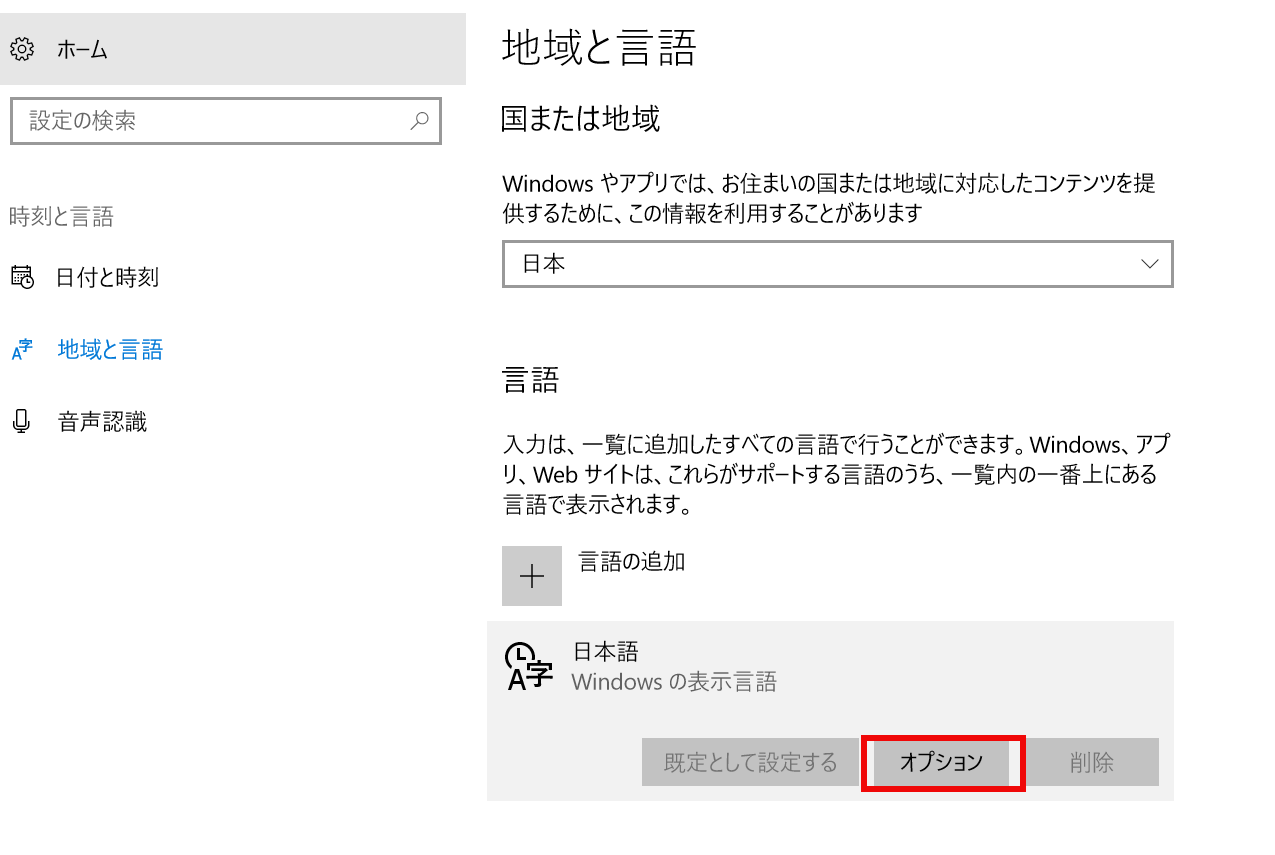
「オプション」をクリックすると日本語というページが開きます。
「ハードウェア キーボード レイアウト」の欄が
日本語配列になっていれば日本語キーボード(106/109キー)
英語配列になっていれば英語キーボード(101/102キー)
になっています。それぞれ変更する場合は「レイアウトの変更」をクリックします。
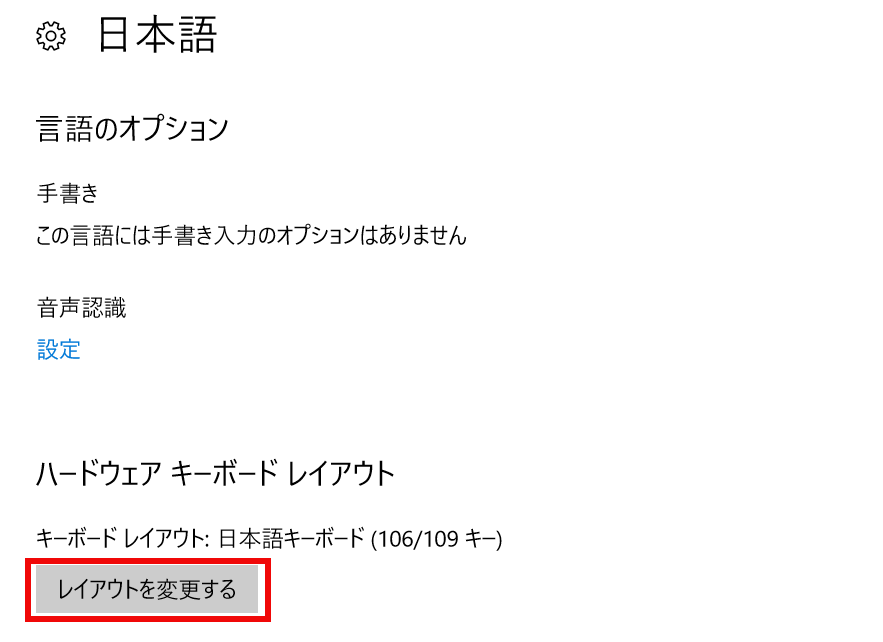
「レイアウトの変更」をクリックすると「ハードウェア キーボード レイアウトの変更」ページが表示されるので、日本語に変更したい場合は日本語キーボード(106/109キー)を選択、英語に変更した場合はを英語キーボード(101/102キー)選択してサインアウトをクリックします。
サインアウト後キーボードの言語が変更されています。

日本語配列キーボードと英語配列キーボードの違いとは
日本語配列と英語配列を切り替える方法をご紹介しましたが、日本語配列と英語配列では何が違うのでしょうか。また日本語配列でも106キーと109キーの2種類があり、英語配列でも101キーと104キーの2種類がありました。それぞれどのような違いがあるのか見ていきたいと思います。
日本語配列キーボード(106/109キー)

Windows のパソコンを使っている日本人であればほとんどの方が↑のような配列のキーボードを使用しているんじゃないでしょうか。
日本配列キーボードでも2種類あり、↑のような Windowsキーが2つとアプリケーションキーが付いているキーボードを109キーボードと呼び、逆に付いてないキーボードを106キーボードと呼びます。
英語配列キーボード(101/104キー)
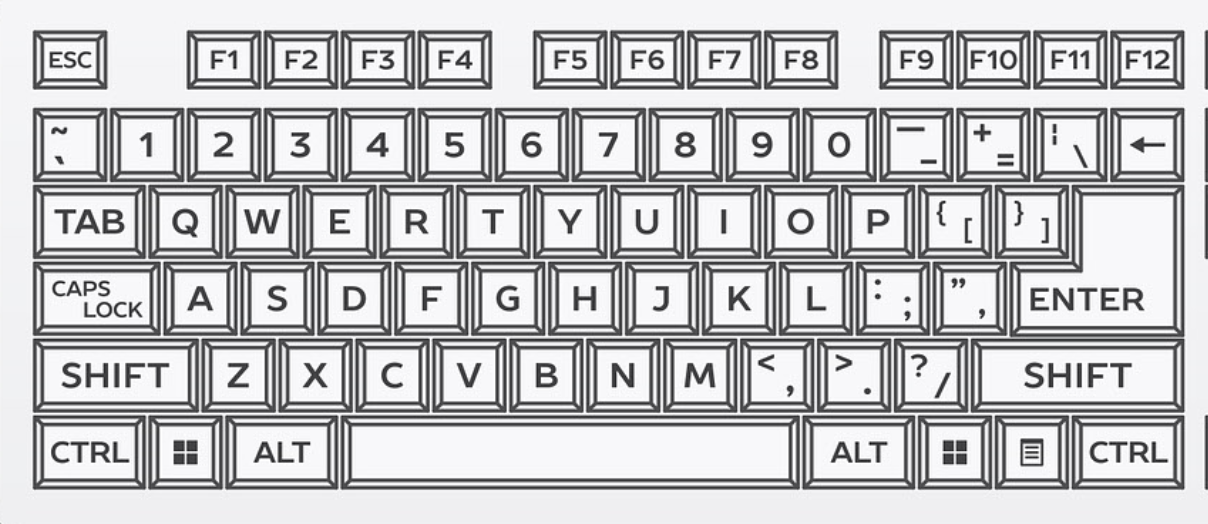
英語配列キーボードだと↑のようなキーの配置になります。日本語配列キーボードとは異なり、「かな」の文字がなくアルファベットの位置はすべて同じですが記号関係は位置がかなり違います。
英語配列キーボードも2種類あり、↑のような Windowsキーが2つとアプリケーションキーが付いているキーボードを104キーボードと呼び、逆に付いてないキーボードを101キーボードと呼びます。
記号の配置がかなり違う
英語配列キーボードと日本語配列キーボードだと文字の位置は変わりないですが記号の位置がかなり違います。日本語配列キーボードを使っていて、パソコン側が英語配列と認識している場合だと文字打つだけなら十分ですが(とか@を打つ時に苦労しそうですね。
まとめ
今回出てきたキーボードのほかにも Apple 用や Android 用のキーボードが存在するので日本国内だけでも結構な種類があることがわかりますね。
キーボードに日本語配列と英語配列があること自体知らない人もいると思うのでキーボードについてちょっと知っておくと文字入力がおかしくなった時に対処がし易いかもしれません。
入力した文字と実際に表示される文字が違っている時はまずは設定が変更されていないか確認すると良いですよ。
キーボードの配列の種類については下記のページを参考にしました。詳しく知りたい方は見てみてください。
参考:キーボードの種類を知りたい/106、109キーボードとは?/英語、日本語キーボードとは?/Windows、Appleキーボードの違いは?